Raspberry Pi セットアップ 2020 春 ~ SSH + VNC 接続まで
Created: 2020-03-20
前提
作業環境は macOS Mojave
本体は Raspberry Pi 3 model B
➤ で始まるのは mac のターミナル、 $ で始めるのは Raspberry Pi のターミナル
買ったもの
本体とストレージ
電源周り
USB 接続のキーボード、マウスなどは家に転がっているもので良い。
OS(Raspbian) ダウンロード
Download Raspbian for Raspberry Pi に3種類あり、大(デスクトップ環境に LibreOffice や多くの開発環境などいろいろ入ってる)中(デスクトップの環境……ブラウザや多少の開発環境がある)小(CUI)という感じ。今回は中(Raspbian Buster with desktop)を選んだ。ただしここから直接ダウンロードすると数時間かかるようだったので、国内のミラーからダウンロードした。
今回は JAIST を選択。
microSD の準備
公式ドキュメントを参考に。
フォーマット
microSD を接続しターミナルで diskutil list
➤ diskutil list
/dev/disk0 (internal):
#: TYPE NAME SIZE IDENTIFIER
0: GUID_partition_scheme 251.0 GB disk0
1: EFI EFI 314.6 MB disk0s1
2: Apple_APFS Container disk1 250.7 GB disk0s2
/dev/disk1 (synthesized):
#: TYPE NAME SIZE IDENTIFIER
0: APFS Container Scheme - +250.7 GB disk1
Physical Store disk0s2
1: APFS Volume Macintosh HD 73.7 GB disk1s1
2: APFS Volume Preboot 45.5 MB disk1s2
3: APFS Volume Recovery 510.4 MB disk1s3
4: APFS Volume VM 3.2 GB disk1s4
/dev/disk2 (external, physical):
#: TYPE NAME SIZE IDENTIFIER
0: FDisk_partition_scheme *31.9 GB disk2
1: Windows_FAT_32 NO NAME 31.9 GB disk2s1
/dev/disk2 が microSD なので、新品なら多くの場合 FAT-32 になっているのでフォーマットの必要はないと思う(/dev/disk2 部分は、他のメディアを接続していたりすると変わる)。もしフォーマットする場合は以下の通り。
➤ diskutil eraseDisk MS-DOS RP0 /dev/disk2
Started erase on disk2
Unmounting disk
Creating the partition map
Waiting for partitions to activate
Formatting disk2s2 as MS-DOS (FAT) with name RP0
512 bytes per physical sector
/dev/rdisk2s2: 61891008 sectors in 1934094 FAT32 clusters (16384 bytes/cluster)
bps=512 spc=32 res=32 nft=2 mid=0xf8 spt=32 hds=255 hid=411648 drv=0x80 bsec=61921280 bspf=15111 rdcl=2 infs=1 bkbs=6
Mounting disk
Finished erase on disk2
RP0 は自分で設定したデバイス名なので、任意で良い。
イメージの書き込み
microSD をアンマウントし、
➤ diskutil umountDisk /dev/disk2
Unmount of all volumes on disk2 was successful
ダウンロードしたイメージを書き込む(path は個々人の環境による)。
➤ sudo dd bs=1m if=/path/to/2020-02-13-raspbian-buster.img of=/dev/rdisk2 conv=sync
of=/dev/disk2 とした場合はバッファを通して書き込むのに対し、/dev/disk2 とした場合はバッファを通さないので早い(はず)。
eject はデスクトップから行った。
本体を起動
イメージを書き込んだ microSD を Raspberry Pi に挿入し、電源用の Micro USB を挿せば起動する。ディスプレイ・キーボード・マウスも接続しておく。いまどきの Raspbian は設定ウィザードが充実しているので、求められる通りに設定していけば Wi-Fi の設定まで完了する。楽すぎる……
SSH 接続
SSH 有効化
キーボードは接続したものの、ふだんから慣れているデバイスで操作したいというのが人類の性。なので SSH 接続できるようにする。 といっても、メニュー > 設定 > Raspberry Pi の設定 から
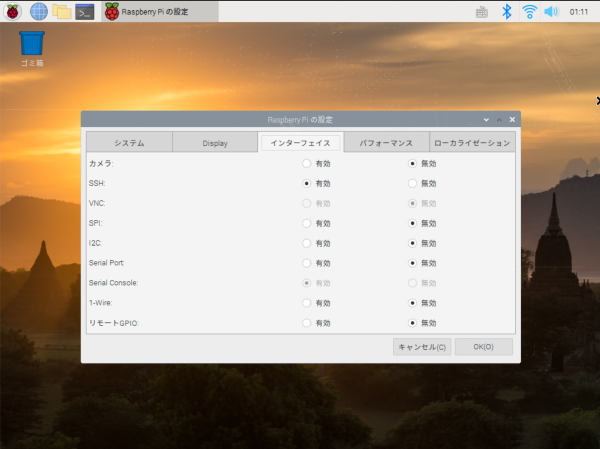
とすれば有効になる。簡単。
ホスト名で接続
ついでにホスト名で接続したいので、まずはファイル編集用に Vim をインストール。Raspberry Pi のターミナルで
$ sudo apt-get update
$ sudo apt-get install vim
/etc/hostname の編集
$ sudo vim /etc/hostname
rp0.local
とする(rp0 は任意のホスト名に変更)。
/etc/hosts の編集
$ sudo vim /etc/hosts
127.0.1.1 rp0
を追加で書き込む(rp0は以下略)。
一旦再起動したら、 mac のターミナルから
➤ ssh pi@rp0.local
とすればログインできる(rp0は)。
リモートデスクトップの設定
Raspberry Pi に VNC サーバをインストール
ここから追記 2020-03-20
公式ドキュメント には RealVNC での接続方法が掲載されている。
realvnc-vnc-server のインストール
$ sudo apt install realvnc-vnc-server
インストールが完了すると、デスクトップのメニュー > 設定 > Raspberry Pi の設定 で VNC を有効にできる。未インストール状態ではラジオボタンが選択不可になる。
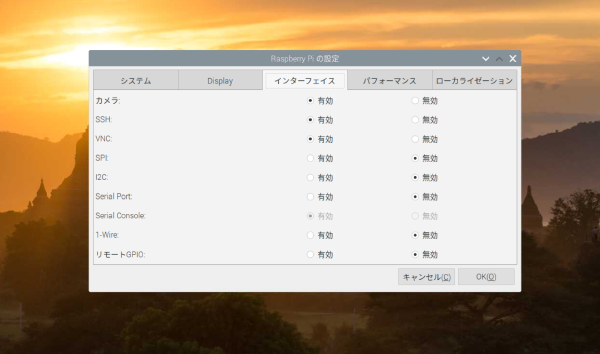
macOS 側では VNC Viewer をインストールする必要がある。インストール後起動し、 IP アドレスかホスト名を入力すれば接続出来る。初回は Raspberry Pi 側のユーザ名(デフォルトは pi)とパスワード(セットアップ時に設定したもの)を求められる。
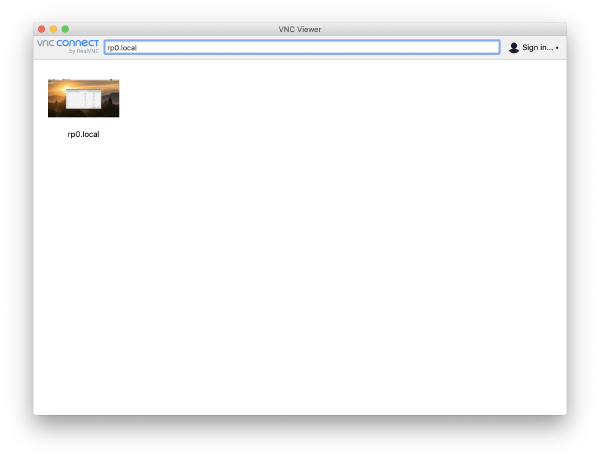
こちらの方法が公式に案内・提供されているので、下記 tightvncserver を使う方法よりよいと思う。
ここまで追記 2020-03-20
$ sudo apt-get install tightvncserver
でインストールできるので、完了したら
$ tightvncserver
で起動できる。初回は VNC 用にパスワードを設定するよう要求されるので適切なものを設定する。
mac から接続
Finder のメニューから 移動 > サーバへ接続 を選択し、
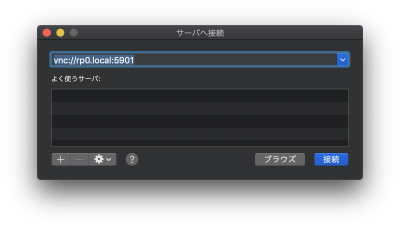
(rp0はホスト名なので以下略)
以上でひとまずの動作環境は出来た。




